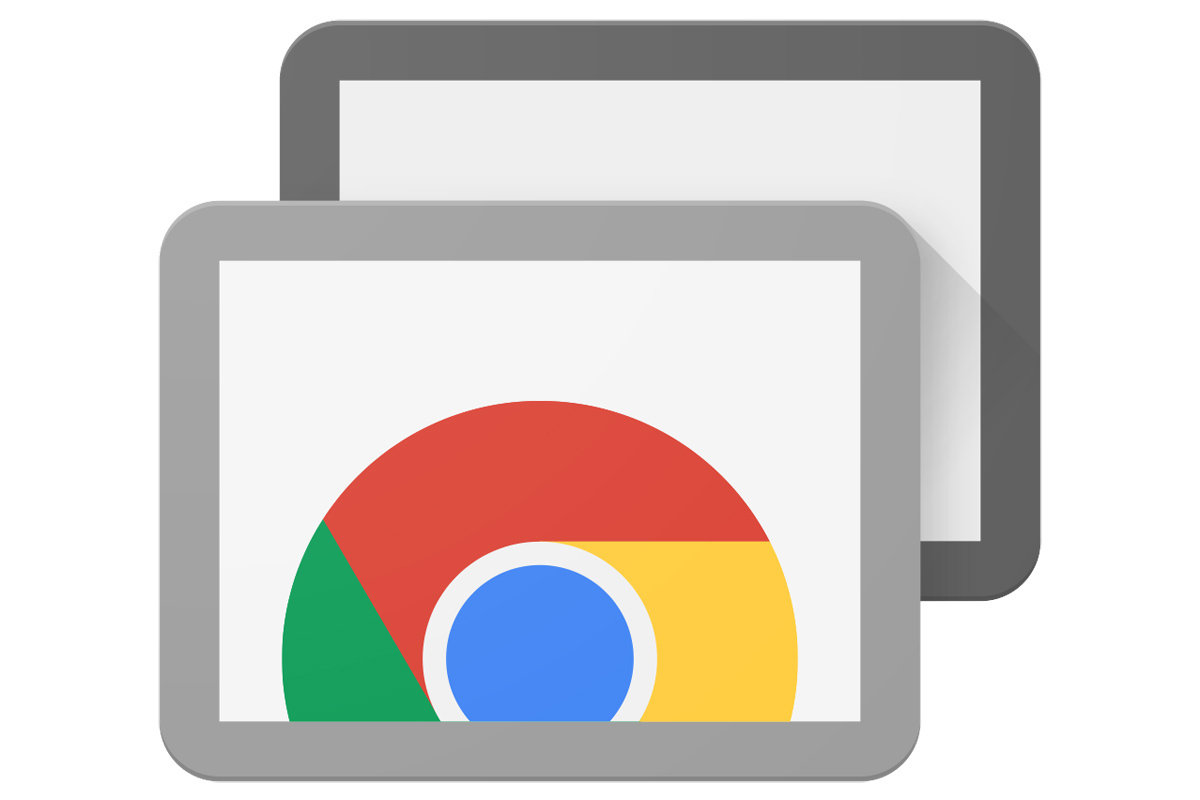Reference: Control use of Chrome Remote Desktop
Enable Curtain Mode for Chrome Remote Desktop
Note for Windows users: This feature only works on Windows devices running Windows Professional, Ultimate, Enterprise, or Server.
To enable Chrome Remote Desktop to prevent someone physically present at a host machine from seeing what a user is doing while a remote connection is in progress, check the steps below.
Steps for all Windows installations:
Note: The parent keys may not exist (even with Chrome installed) and will need to be created. The “1” is of type DWORD-32.
- Using Regedit, set HKEY_LOCAL_MACHINE\Software\Policies\Google\Chrome\RemoteAccessHostRequireCurtain to 1.
- Enable RDP connections to the machine by unchecking Control Panel\System and Security\System > Remote settings > “Allow connections only from computers running Remote Desktop with Network Level Authentication (recommended)”.
Additional step for Windows 10 installations:
Follow the steps above for all Windows installations, and then do the following after step 2:
Set HKEY_LOCAL_MACHINE\SYSTEM\CurrentControlSet\Control\Terminal Server\WinStations\RDP-Tcp\SecurityLayer to 1.
For additional information on this key and value, please see Configure Server Authentication and Encryption Levels on the Microsoft Windows Server website.