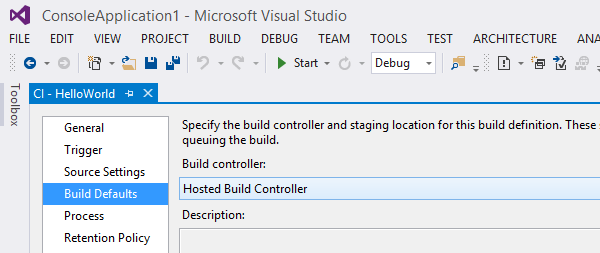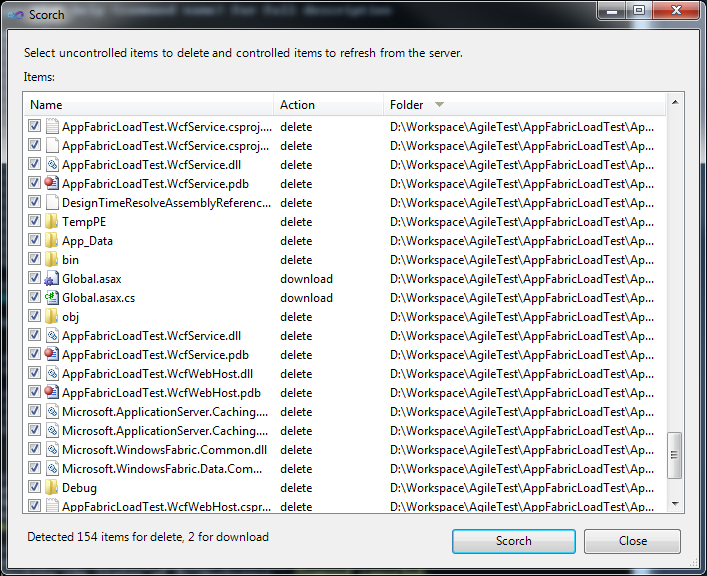Attachment with the sample: NugetPackageRestore.zip
Today I had a problem using nuget package restore in a quite complex project that has multiple projects and multiple solutions file located in different folders, so that nuget was restoring the packages in a wrong folder for some of my solutions.
For instance if you have a file structure like this:
Root
|- ProjectA
|- |- ProjectA.Model
|- |- |- ProjectA.Model.csproj
|- |- ProjectA.Service
|- |- |- ProjectA.Service.csproj
|- |- ProjectA.sln
|- Project B
|- |- ProjectB.Model
|- |- |- ProjectB.Model.csproj
|- |- ProjectB.Service
|- |- |- ProjectB.Service.csproj
|- |- ProjectB.sln
|- AllMyProjects.sln
AllMyProjects.sln simply contains all the projects (ProjectA.Model.csproj, ProjectA.Service.csproj, ProjectB.Model.csproj, ProjectB.Service.csproj).
When you run the build for all the 3 solutions, nuget by default will restores everything in a folder “packages” located at the same level of the solution file, producing something like this:
Root
|- Packages
|- (...all the packages...)
|- ProjectA
|- |- Packages
|- |- |- (...all the packages...)
|- |- ProjectA.Model
|- |- |- ProjectA.Model.csproj
|- |- ProjectA.Service
|- |- |- ProjectA.Service.csproj
|- |- ProjectA.sln
|- Project B
|- |- Packages
|- |- |- (...all the packages...)
|- |- ProjectB.Model
|- |- |- ProjectB.Model.csproj
|- |- ProjectB.Service
|- |- |- ProjectB.Service.csproj
|- |- ProjectB.sln
|- AllMyProjects.sln
Now, if you first compile the ProjectA.sln and ProjectB.sln, also the AllMyProjects.sln will compile fine, but this just because the packages will be correctly restored by the two specific solution ProjectA.sln and ProjectB.sln, but if you try to clean up all the packages folder, and build the AllMyProjects.sln first, you will get a lot of compile error, this because the projects are poiting the nuget restored dll(s) inside specific folders and not a generic folder instead.
One possible fix to this, is to move all the solutions file, under the same folder, to le restore the packages to the same folder for every project, but I preferred to leave the structure as is, and try to force the nuget packages restore process. In fact there’s a key configuration “repositoryPath” to override the default packages folder location.
These are the steps to move the packages folder to a common location:
1 – Create a NuGet.config file under the root folder (nuget will find and use this file using a recursive search, starting from .nuget folder of the solution folder):
<?xml version="1.0" encoding="utf-8"?>
<configuration>
<config>
<add key="repositoryPath" value="$\..\Packages" />
</config>
<solution>
<add key="disableSourceControlIntegration" value="true" />
</solution>
</configuration>
$ = refers to the NuGet.config file
we need to type “$\..\” and not just “$\” to set the Root folder just because I think is a kind of bug.
You will end-up with something like this:
Root
|- ProjectA
|- |- ProjectA.Model
|- |- |- ProjectA.Model.csproj
|- |- ProjectA.Service
|- |- |- ProjectA.Service.csproj
|- |- ProjectA.sln
|- Project B
|- |- ProjectB.Model
|- |- |- ProjectB.Model.csproj
|- |- ProjectB.Service
|- |- |- ProjectB.Service.csproj
|- |- ProjectB.sln
|- AllMyProjects.sln
|- NuGet.config
2a – Edit all the projects file and fix the dll reference by replacing the old relative path with the new one
2b – In alternative to 2a, you can run the nuget command “Update-Package –reinstall” from the nuget “Package Manager Console”, but this can dirty you projects, then I prefer do it manually directly from notepad 🙂
3 – Delete all the Packages folder and try to build every solution. To best test that everything is fine, before build a solution always delete the packages folder. You should see the “Packages” folder only once:
Root
|- Packages
|- (...all the packages...)
|- ProjectA
|- |- ProjectA.Model
|- |- |- ProjectA.Model.csproj
|- |- ProjectA.Service
|- |- |- ProjectA.Service.csproj
|- |- ProjectA.sln
|- Project B
|- |- ProjectB.Model
|- |- |- ProjectB.Model.csproj
|- |- ProjectB.Service
|- |- |- ProjectB.Service.csproj
|- |- ProjectB.sln
|- AllMyProjects.sln
|- NuGet.config